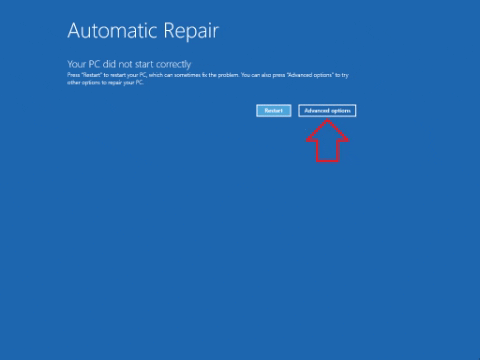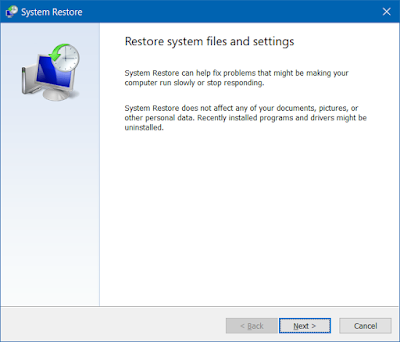Hope you all are doing well out there. I know the world is in a strange place right now, but today’s post is hopefully going to help you solve your computer issues without having to get outside help. Windows 10 has some great built-in tools inside of the Start-Up Repair environment that can very well get your computer back into working order without having to get someone to fix it for you.
To kick things off, I’ll show you how to forcibly get into the Start-Up Repair menu. This way you can get started on debugging your Windows 10 problems.
Forcing Windows 10 Start-Up Repair to Launch
Sometimes your computer won’t force you into the Windows 10 Start-Up Repair menu, so here’s a simple trick to get the Start-Up Repair tool to launch when your computer attempts to boot up.
While your computer is booting up, hold down the power button (and continue to hold it down) until the computer powers down. Continue this process until you see “Preparing Automatic Repair” when the computer starts-up. This may take two to three times of interrupting the Windows 10 boot-up before this works. You will be placed into the Start-Up Repair utility.
Accessing Helpful Troubleshooting Utilities
From the main menu, you will need to click “Advanced options” > “Troubleshoot” > “Advanced options”. The poorly titled “Advanced options” screen contains a handful of helpful utilities/tools that you can use to attempt to bring your Windows 10 PC back to working order.
The sections below will explain what each utility does, so you can make an informed decision on what option makes the most sense for your situation. In cases where you aren’t sure, I will order them from safest to the least safe option. This way you can attempt them in an order which reduces the chance of making things worse.
Startup Repair [Very Safe - No Potential for Data Loss]
This tool will attempt to do a handful of common operations to fix whatever might be stopping Windows from booting up. In most cases, Windows has already run this before reaching this screen. However, this tool will not harm your data, so there is no harm in running a second time. Just be aware, this tool rarely fixes the problem.
NOTE: This does run a disk check, so this may take some time to run. Have some time set aside to let this run.
Startup Settings [Very Safe - Little Potential for Data Loss]
This tool allows you to boot into Safe Mode or other limited modes in order to debug/fix weird start-up issues. If you can get your computer to boot into Safe Mode, you may be able to uninstall or adjust settings that stopped your computer from being able to boot up successfully. Since these are just temporary boot-up adjustments, there is no harm in giving these a shot. Unless you delete files while in Safe Mode, your data should remain perfectly safe when trying this option.
Uninstall Updates [Very Safe - No Potential for Data Loss]
Did your computer stop booting up after a Windows Update? This tool may be the answer to your problem. In most cases, you want to select “Uninstall latest quality update”. This will remove the latest monthly security/bug-fix patch that was automatically installed.
System Restore [Safe - Small Potential for Data Loss]
I covered System Restore in a previous post at: https://blog.marptech.com/2020/02/windows-system-restore-and-you-or-how.html - If you decided to go this route, I suggest you give it a quick read. The short and sweet: System Restore will restore your computer to a previous point in time (typically before you installed an update or a program). It works best when your computer begins to act up after installing something new. If the restore succeeds, your computer usually will be returned to a normal, working state.
Reset this PC [You will lose settings, maybe some data]
If all else fails, you can choose to “Reset this PC” by going back a single menu. Reset this PC will attempt to keep your personal files, but it will completely reset Windows 10 back to the way it was originally setup. You will lose your settings (desktop, themes, and other settings for programs). You will also lose any programs you installed.
You should only do this if you have exhausted all other options as some things will be lost during this process.
Wrapping Up
The Start-Up Repair menu contains a handful of super helpful tools that can assist in solving weird and annoying Windows 10 problems. Hopefully, it can even help you avoid having to re-install Windows 10 from scratch.
Got a follow-up question? Feel free to comment.
Rather reach out to us directly with a question? Head on over to: https://www.marptech.com/contact
See also
- The Season of Scamming: Dealing with Scams During the Holidays
- WiFi Woes and How to Solve Them for Cheap
- It's Almost Fall, Time for that Late Spring Cleaning - Dusting your PC/Laptop for Improved Performance
- Do you need anti-virus software anymore?
- Windows System Restore And You - Or how to deal with Windows Updates that broke your computer