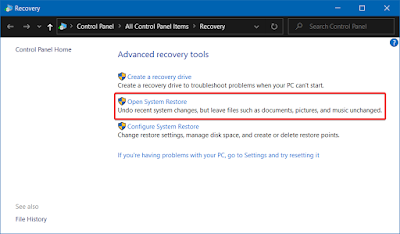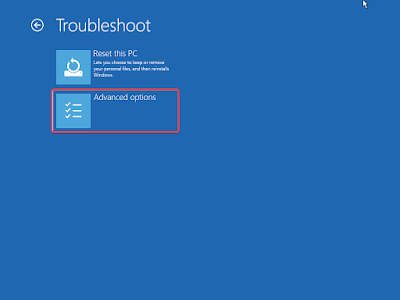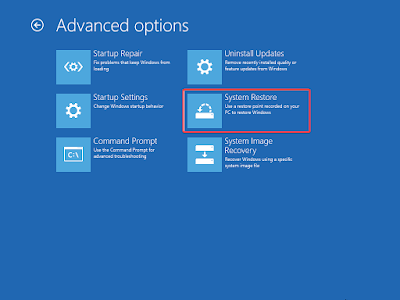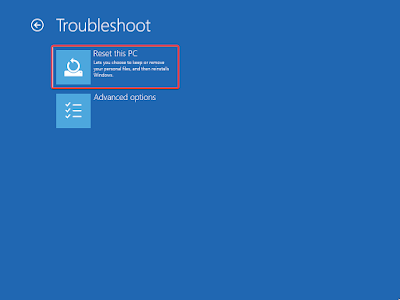The amount of times I have had customers come to me saying a recent Windows Update has broken their computer is honestly astounding. Because of this, I decided it was about time I wrote up what I typically do when a customer brings me a “broken” Windows 10 computer (usually caused by a Windows Update).
Outlined below are the four options you have to recover your computer if it is acting funny or no longer boots up.
System Restore - Your computer still works, but some things are broken
If your computer is acting odd, but it will still let you log in, follow these steps. We will be launching System Restore in the easiest possible manner.
From the Start Menu (bottom left Windows icon), search for “System Restore”, and select “Recovery”. If you don’t have a search bar, just start typing with the Start Menu open, and you will begin searching.
Select “Open System Restore”
The System Restore utility should now be open. From here, follow the prompts. Pick a restore point that you believe was before the damage was done, and click “Finish” to begin the restoration of your Windows system settings.
System Restore - Your computer failed to boot-up menu
In most situations, this is where you will end up. Your computer will no longer successfully boot-up, but it will successfully load the Windows 10 System Recovery options. This screen is shown below for clarity.
The plan from here is to launch System Restore from within the Windows recovery environment, and hope this resolves whatever problem the most recent Windows Update caused. Listed below are the steps to get System Restore running from the Windows 10 Recovery Environment.
First things first, click on “Advanced options”
Now select “Troubleshoot”
Now select “Advanced options”
And finally select “System Restore”
At this point, the System Restore utility should have launched. Again, go through the screens and select a restore point based on when you remember your computer working correctly in the past. Finally, click “Finish” to begin the restoration. With luck, it will complete successfully, and you will have a working computer again.
Reset this PC - If everything else fails, this is your only option
In the event that the above options didn’t fix Windows 10, your second to last option is to do a PC Reset. It’s best to understand what this means, so I’ll outline the potential downsides below.
Resetting your computer will keep your personal files (eg. pictures, music, documents, downloads, etc), but it will remove all your settings, programs, and any personalization you applied to your computer. Any software you paid for will need to be relicensed (either find the original key and CD or contact customer support). Any settings you applied (desktop wallpapers, bookmarks, etc) will be lost.
Hopefully that sums up why you should only do this as a last resort. You will be effectively getting a computer that appears to be brand new, but it will have your personal files on it.
Below are the steps to perform a PC Reset and keep your files. We will start from the Automatic Repair screen, as I assume your computer will fail to boot-up at this point.
First things first, click on “Advanced options”
Now select “Troubleshoot”
Now select “Reset this PC”
Now select “Keep my files”
At this point, you can follow the prompts. You will be guided through the process of resetting the computer back to its defaults but keep your files. This process will likely take some time, so feel free to walk away from the computer while it works.
Reinstall Windows 10 - Last option when everything else fails
If everything else failed, your only remaining option is to reinstall Windows 10 from scratch. Normally, I would outline the steps to do this, but I have a planned post for the future on the steps I follow when reinstalling Windows 10 for a customer. I think deserves its own space as the process can get lengthy.
If you end up here, it’s probably best to give us a call. We can still usually recover all of your data and get you a working install of Windows 10 by the next business day.
You can submit a contact request at: https://www.marptech.com/contact or just book an appointment directly at: https://schedule.marptech.com/
Wrapping up
System Restore is a powerful tool to get your computer back up and running. There are two ways to access to tool, and hopefully one of them is available when you are troubleshooting your PC. Worst case scenario, you can always perform a PC Reset - but please keep in mind the downsides of doing this. Otherwise, give us a call, and we will be happy to help diagnose over the phone or in-person.
Thanks for reading this far, and I hope this information helps you get your computer back to working order!